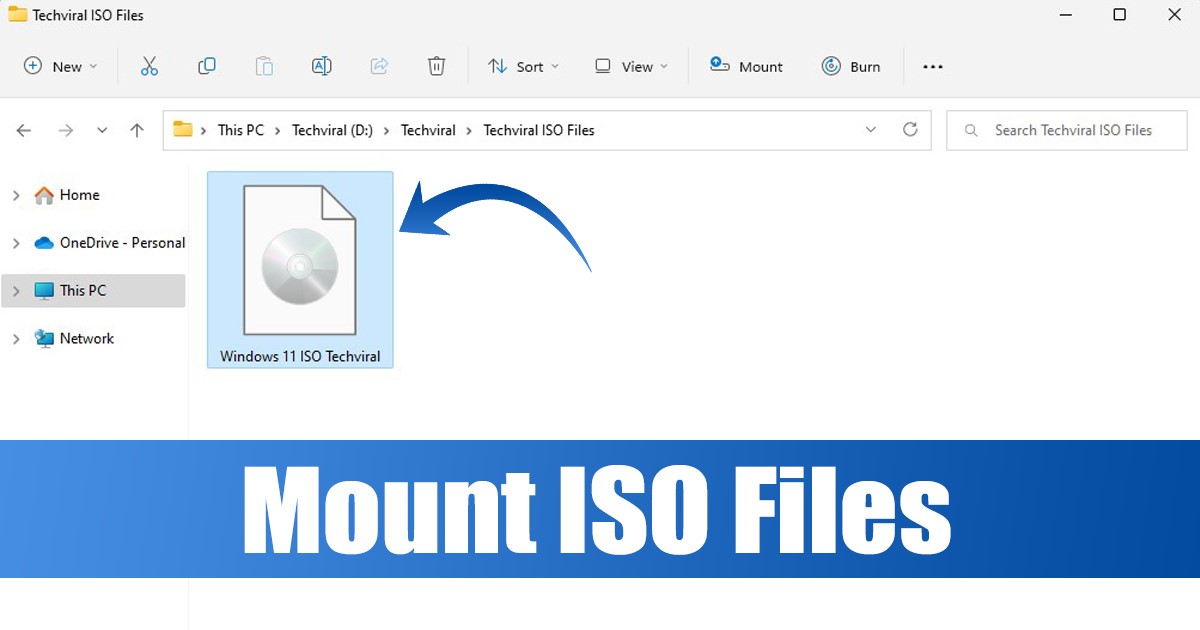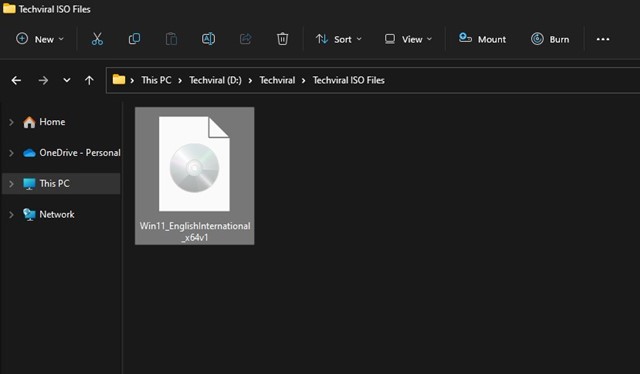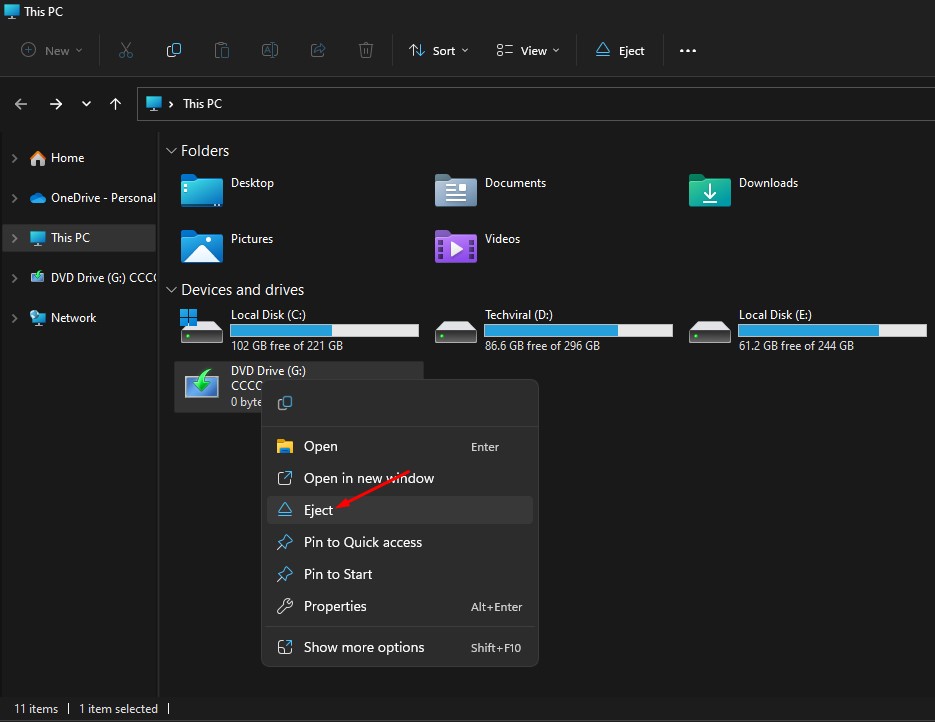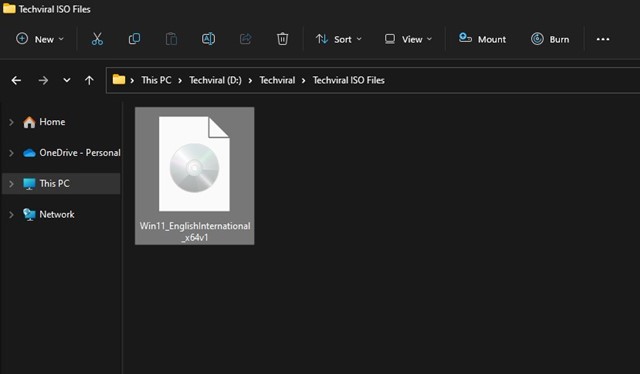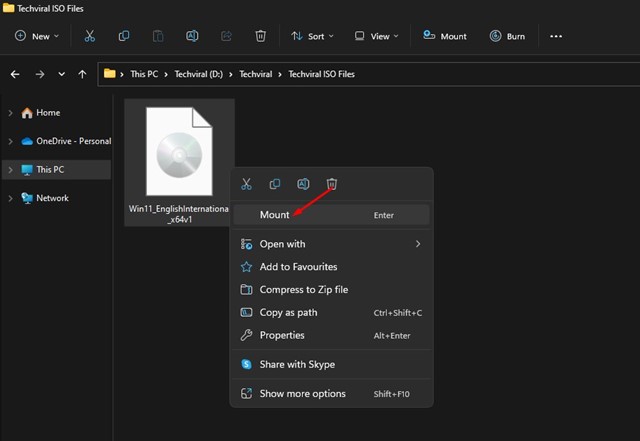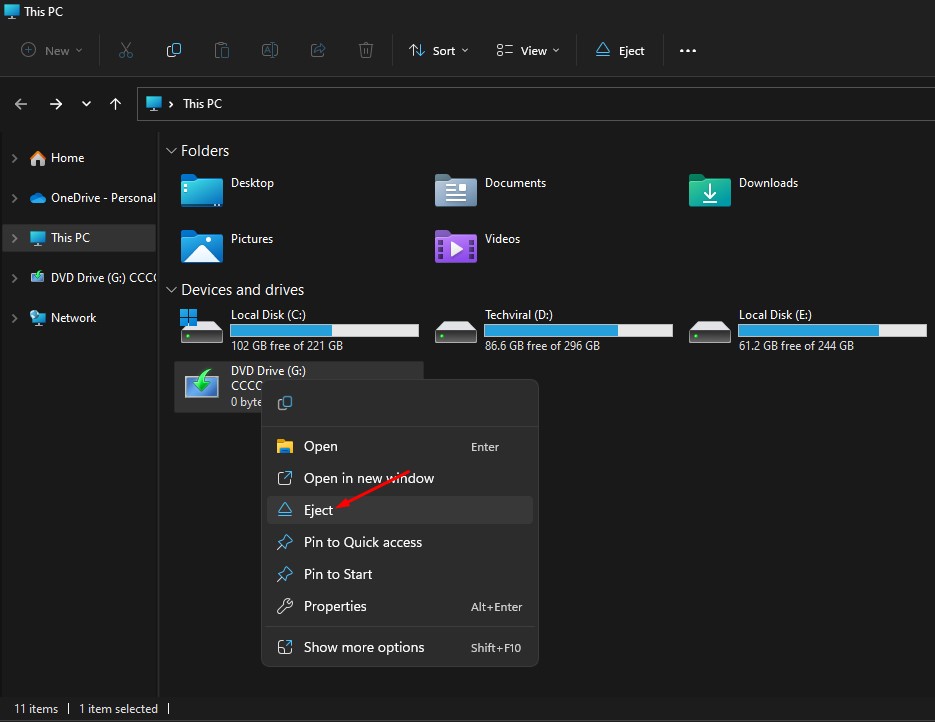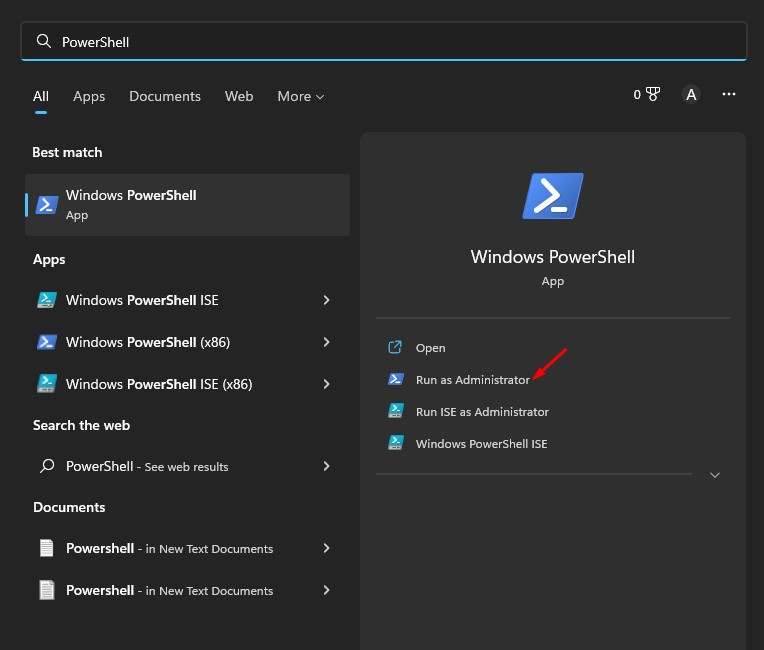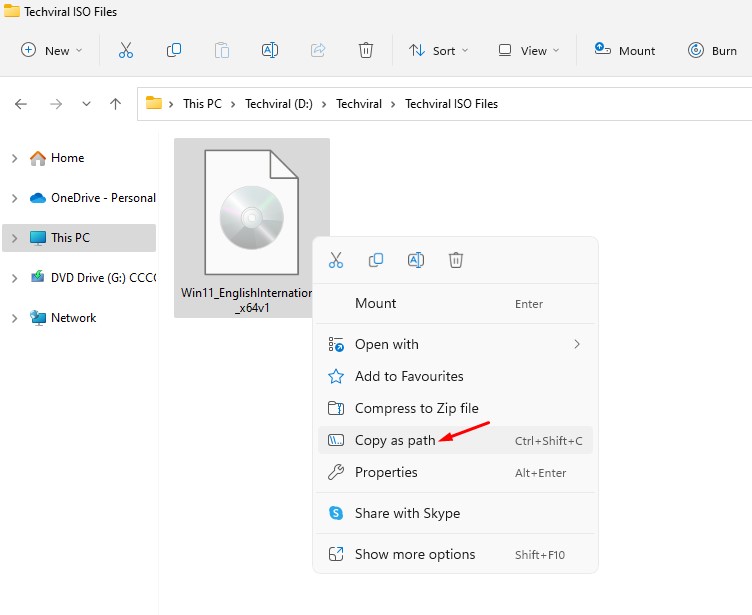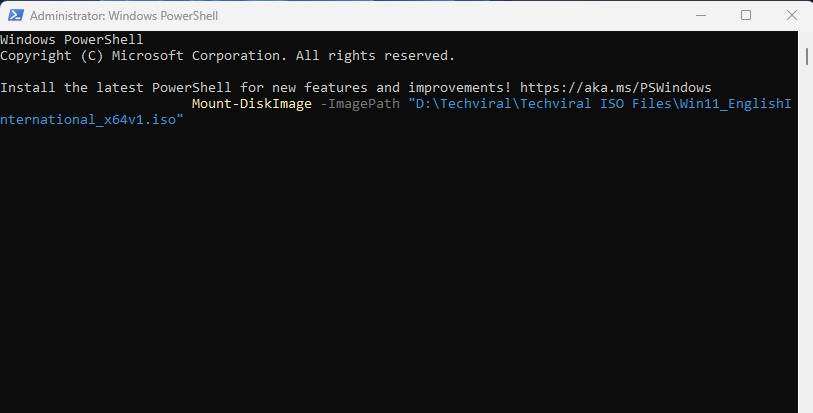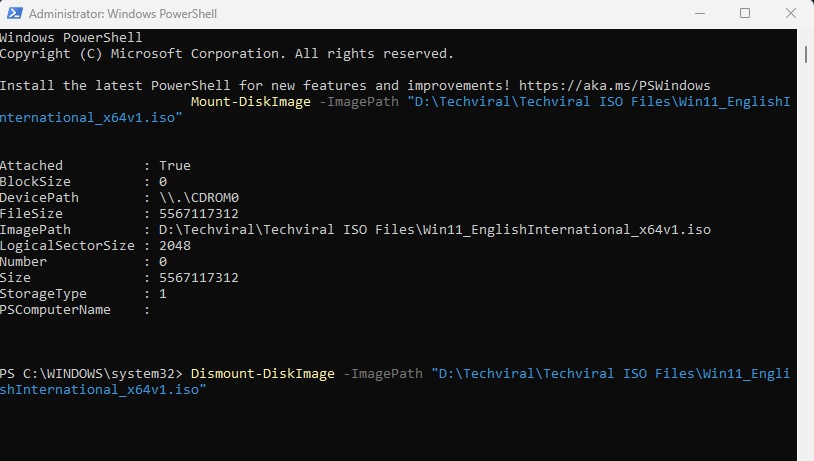The built-in ISO Mounting feature is available on Windows 10 and 11. In fact, on Windows 11, you have multiple ways to access the built-in ISO mounter. Hence, if you are using Windows 11, you can easily mount or unmount ISO files on a virtual drive in easy steps. Hence, if you are looking for ways to mount an ISO file in Windows 11, you may find this guide very helpful. Below, we have shared a few best ways to use the built-in ISO mounter of Windows 11. Here’s how to mount an ISO file in Windows 11.
1) Mount ISO file in Windows 11 with a Double-Click
On Windows 11, you don’t need to set up the ISO mounter to work. You can double-click on the ISO file, which will immediately mount and open the .iso file.
You must open File Explorer and locate the folder with the ISO image. Next, double-click on the .iso file to mount it on a virtual drive. If you want to unmount the ISO image, right-click on the newly mounted virtual drive and select Eject.
2) Mount ISO file in Windows 11 via Context Menu
If the double-click method didn’t work for you, you could choose to mount the ISO file via the Context menu on Windows 11. For that, follow some of the simple steps we have shared below.
Press the Windows key + E button on your keyboard. This will open the File Explorer on your PC.
Next, on the Windows 11 File explorer, navigate to the disc image file you want to mount.
Right-click on the .iso image file and select Mount. This will mount the ISO file in a virtual drive. You will find it in your File explorer.
If you want to unmount the ISO image, right-click on the newly mounted virtual drive and select Eject.
3) Mount ISO files using Windows PowerShell
You can utilize Windows PowerShell to mount ISO files if you want. You need to follow some of the simple steps we have shared below.
First, click on the Windows 11 search and type PowerShell. Next, right-click on Powershell and select Run as administrator.
Now minimize the PowerShell, and navigate to the folder where you have stored the ISO File. Right-click on the ISO file and select Copy as Path.
Now, maximize the PowerShell and execute the command given below, and press Enter:
Important: Replace CompletePathToISO with the actual path of the ISO file. 4. This will immediately mount the ISO file on your Windows 11’s File Explorer. 5. If you want to eject or Unmount the ISO image, execute the command:
Important: Replace the CompletePathToISO with the actual path of the ISO file. That’s it! This is how you can mount and unmount ISO files in Windows 11 using PowerShell. Also read: Windows 11 ISO Free Download Full Version Other than the default options, you can use a third-party ISO mounter to mount your ISO image on Windows 11. So, these are some of the best ways to mount ISO image files in a Windows 11 computer. If you need more help mounting/unmounting ISO files on Windows 11, let us know in the comments below.
Δ