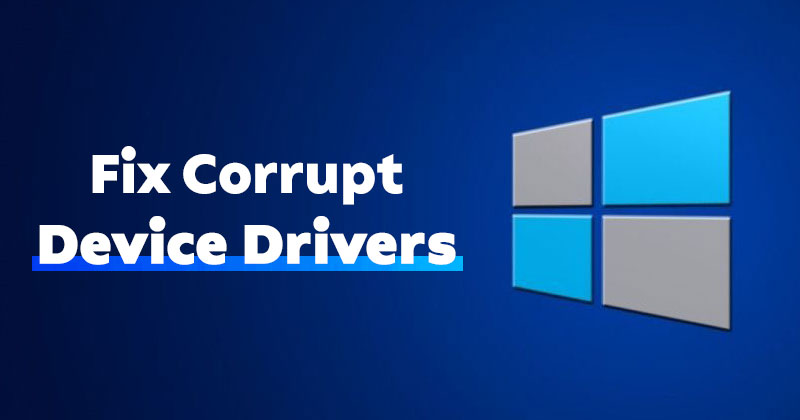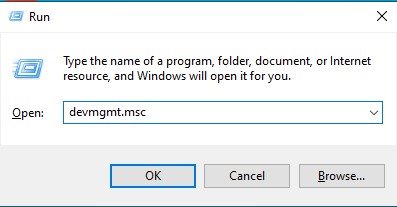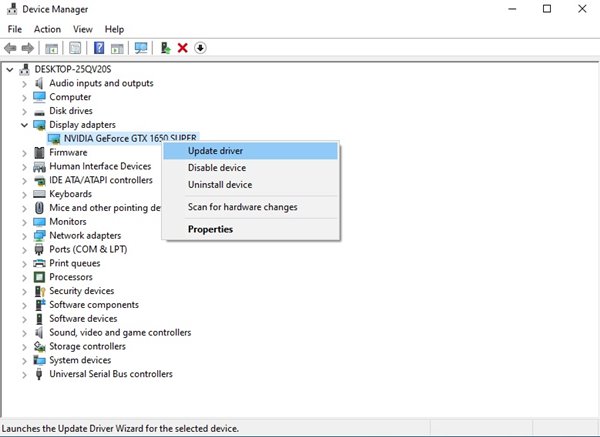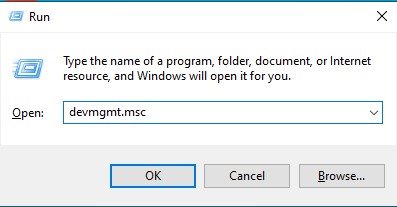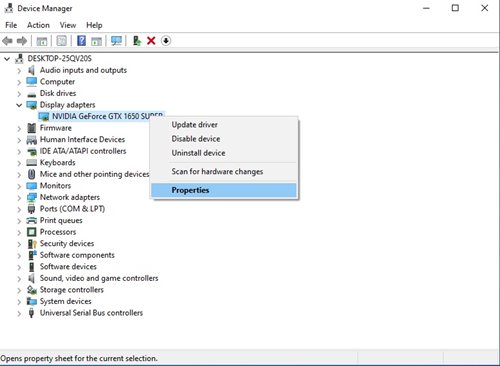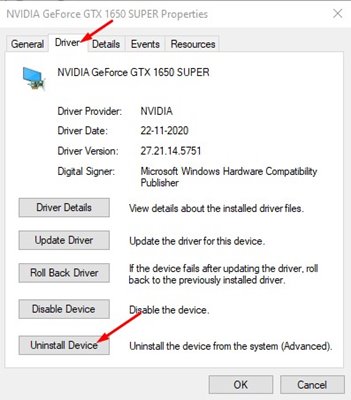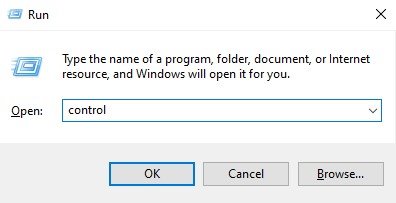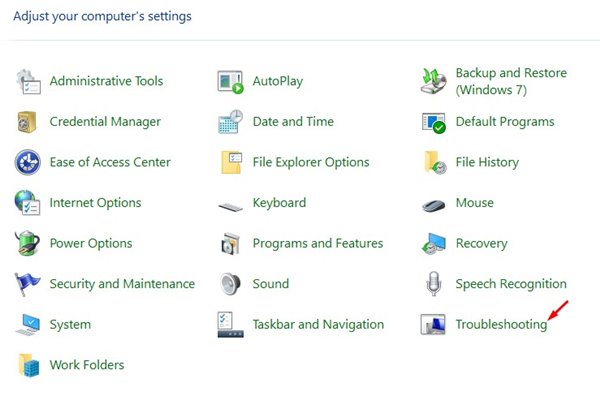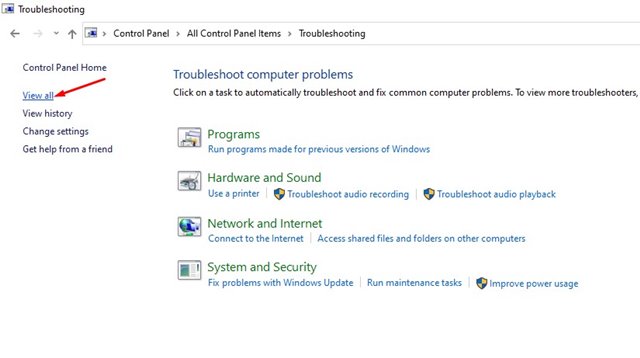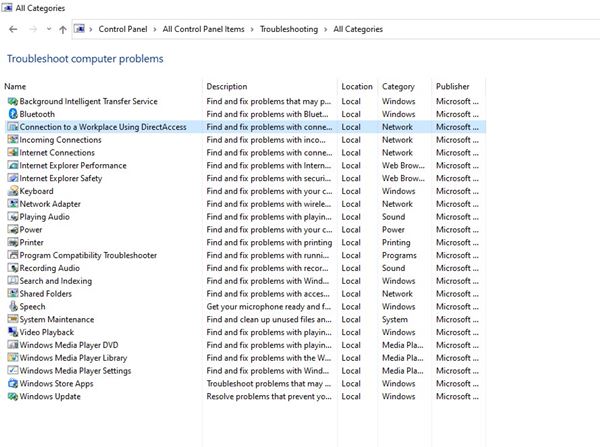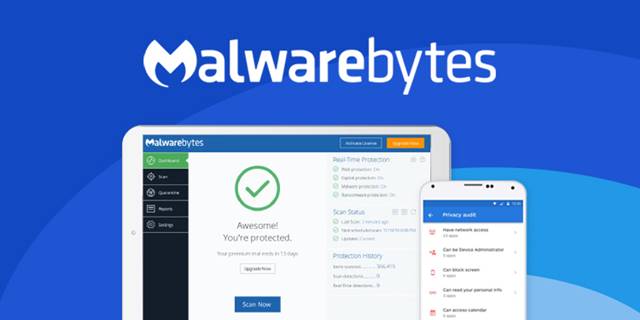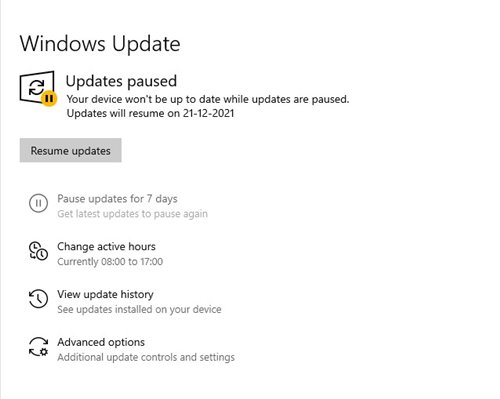BSOD errors appear due to various reasons like audio errors, connectivity issues, corrupted drivers, system file corruption, hardware failure, and more. One of the common causes of BSOD is outdated or corrupted drivers. Although outdated drivers can be easily fixed, what if the driver file is corrupted? In this case, the devices that relied on the corrupted driver might become unusable. Therefore, it’s essential to find and fix corrupted drivers as soon as detected.
5 Methods to Fix Corrupt Drivers on Windows 10/11
So, in this article, we will share some of the best ways to fix corrupted drivers on Windows 10/11. Although we have used Windows 10 to demonstrate the methods, the process is the same for Windows 11 as well. Let’s check out.
1) Update the Corrupt Drives via Device Manager
Device Manager seems to be the best option to deal with outdated or corrupt Windows drivers. You need to follow some of the simple steps directed below to update the drivers from the Device Manager.
First, press the Windows Key + R button to open the RUN dialog box. On the RUN Dialog box, enter devmgmt.msc and hit the Enter button.
This will open the Device Manager on your PC. Now you need to check the drivers with a yellow question mark. The mark indicates a problem with the device or driver.
Right-click on the corrupted driver and select the Update driver option from the context menu.
That’s it! You are done. Windows will automatically search for the drivers online and automatically install the most compatible version on your PC.
2) Reinstall Drivers
If the updating didn’t help, you could try reinstalling the corrupt drivers. Here’s what you need to do on the Device Manager page.
First, press the Windows Key + R button to open the RUN dialog box. Then, on the RUN Dialog box, enter devmgmt.msc and hit the Enter button.
This will open the Device Manager on your PC. Now you need to check the drivers with a yellow question mark. The mark indicates a problem with the device or driver.
Right-click on the corrupted drive and select Properties from the context menu.
On the Properties page, switch to the Driver tab and click on the Uninstall device option.
That’s it! You are done. Once uninstalled, restart your computer to install the device again. You can also go to your OEM’s website to install the driver manually.
3) Use Windows Troubleshooter to fix Corrupt Drivers
If you don’t know, Windows operating system also offers a troubleshooter tool to fix various problems. Here’s how to run Windows Troubleshooter to fix Corrupt drivers on Windows 10/11.
First of all, press the Windows Key + R button. Next, type in control and hit the Enter button on the Run Dialog box.
On the Control Panel, click on the Troubleshooting option as shown below.
On the left pane, click on the View all option, as shown in the screenshot below.
The next page will show you a list to fix various problems. From the list, you need to select the problem you are experiencing and click it.
That’s it! You are done. Windows Troubleshooter will run and will fix corrupt drivers on your system.
4) Run a Full Scan
Sometimes malware and viruses on your computer can corrupt the drivers. If you often download files from the internet, it’s best to run a full antivirus scan on your PC.
If any particular driver or device is not working due to a malware attack, it will be fixed immediately. We recommend Malwarebytes, a leading security company, to perform a full scan. Malwarebytes also scans and removes adware and PUPs from your system. Alternatively, you can use Windows security to scan your system for free.
5) Update Your System
Whether you are using Windows 10 or Windows 11, you need to update the operating system to fix driver-related issues. Sometimes, a simple system update can solve your Windows PC’s most common corrupted drivers. Windows also ensure that all your drivers are updated during the system update. So, make sure to update your Windows 10/11 operating system.
Press Windows Key + I button to open the Settings page. On the Settings, head to the Update & Security > Windows Update. On the Right pane, click on the Check for updates button. Next, expand the optional updates section and install all relevant driver updates.
That’s it! You are done. Now Windows update will automatically download and install the selected drivers. After the update, restart your PC to fix the corrupt driver on Windows 10/11. Corrupt drivers might cause many problems with your PC. It can even hamper the performance of your system. So, it’s always best to find and fix the corrupt drivers. I hope this article helped you! Please share it with your friends also.
Δ