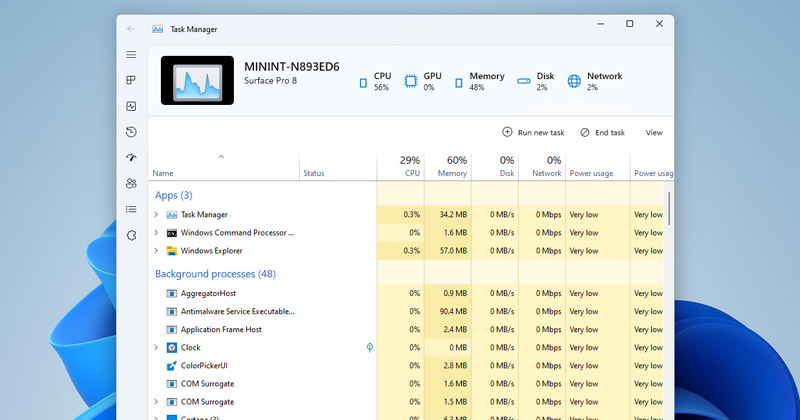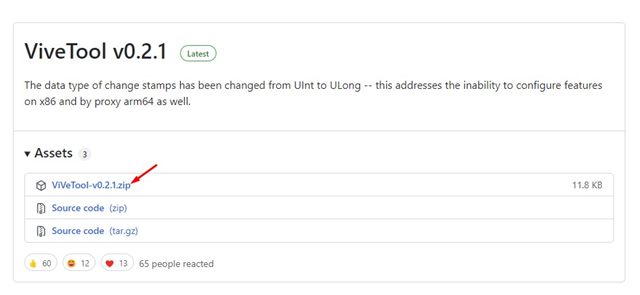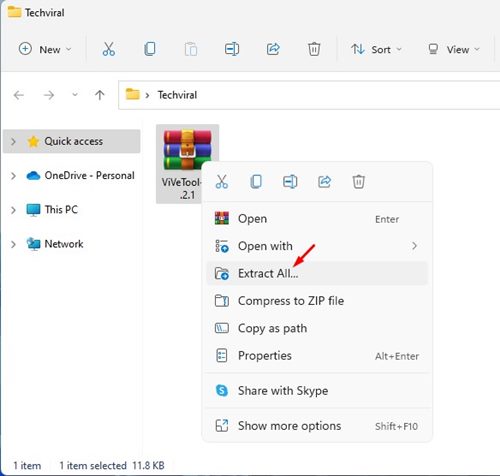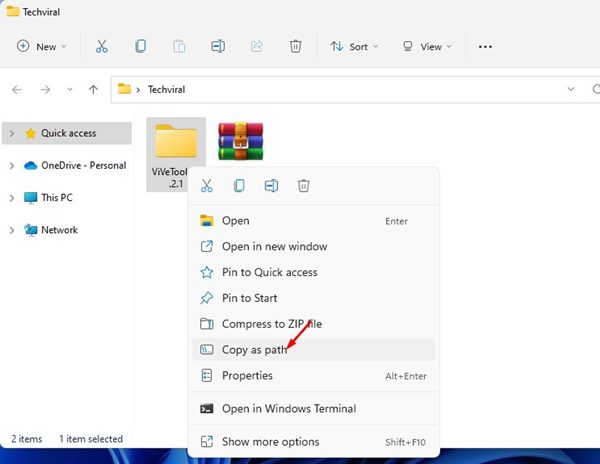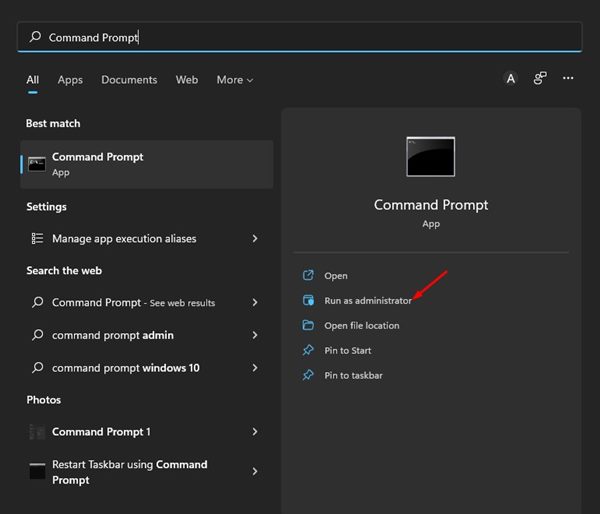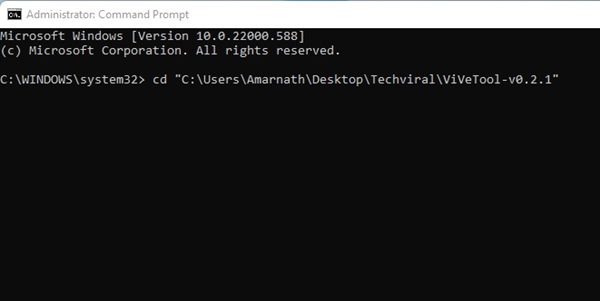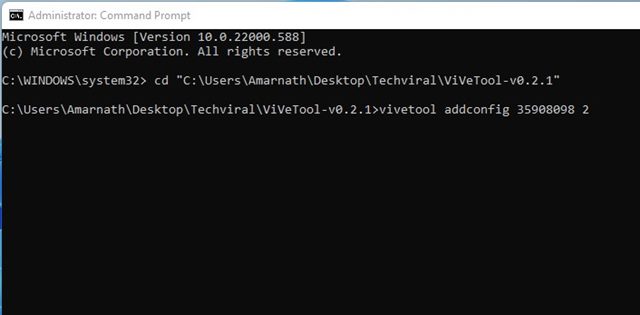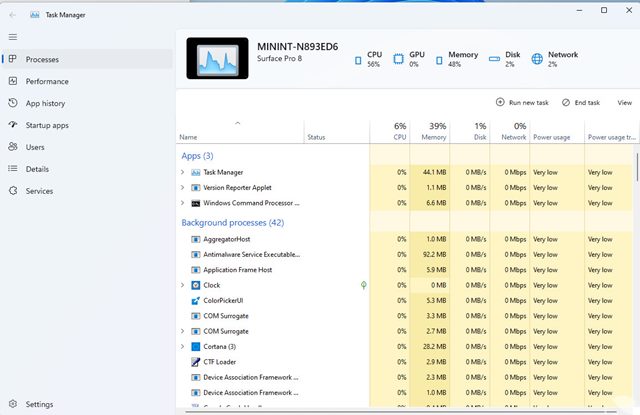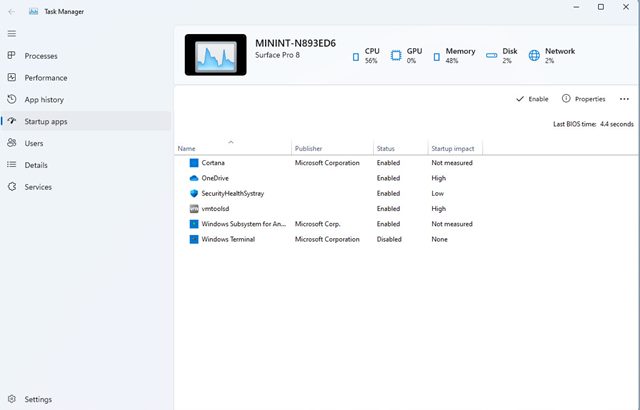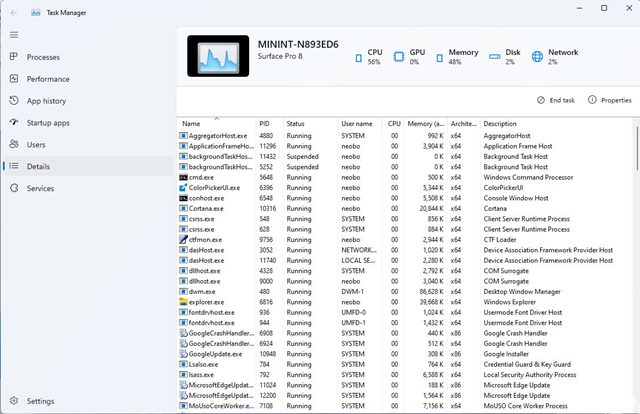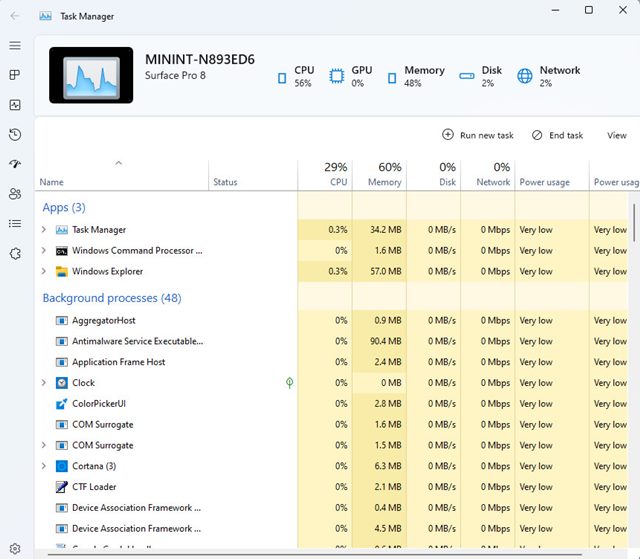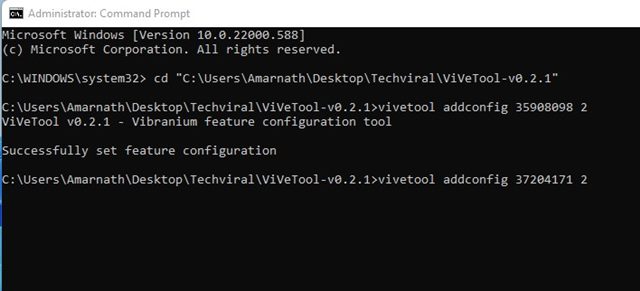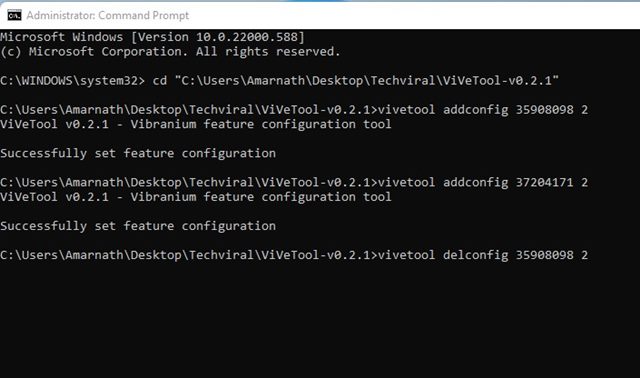Also, Microsoft is changing the look of its old apps such as the media player, notepad, app picker, and more. Now it looks like the Dev build of Windows 11 has a new Task Manager that looks entirely different. The new task manager of Windows 11 comes with a new design – it has rounded corners, mica material, and new icons that match the new design language used across the operating system. So, if you are interested in enabling the new Task Manage design on your Windows 11, you are reading the right guide. In this article, we will share a step-by-step guide on how to enable the new Task Manager in Windows 11. Let’s check out.
Steps to Enable/Disable the New Task Manager in Windows 11
Important: The new task manager is not available on the stable build of Windows 11. It was available on Windows 11 Build 22538 released in the Dev Channel. You also need to use a separate tool to enable this new task manager.
First of all, open your favorite web browser and visit this Github page. Next, download the latest ViveTool on your system.
Now, right-click on the ViveTool ZIP file and select the Extract all option.
Now right click on the extracted folder and select the Copy as Path option as shown below.
Next, click on the Windows search and type in Command Prompt. Right-click on the Command Prompt and select Run as administrator.
Now, on the Command Prompt, type in cd and enter the path you have copied. The command will look something like this. cd “C:\Users\Techviral\Downloads\ViVeTool-v0.2.1”
Next, execute the command: vivetool addconfig 35908098 2
Once executed, you will see a success message like this. The success message would read, ‘Successfully set feature configuration’.
After making the changes, make sure to restart the Windows 11 PC. You will now see the new task manager interface.
If you want to enable the Dark Theme for the task manager, use the following code: vivetool addconfig 37204171 2
9. If you wish to revert the changes and roll back to the old classic task manager, then open Command prompt with administrative right and execute the command: vivetool delconfig 35908098 2
That’s it! You are done. This is how you can enable the new Task Manager in Windows 11. The new Task Manager of Windows 11 looks good as it adapts to the design of Windows 11. I hope this article helped you! Please share it with your friends also.
Δ