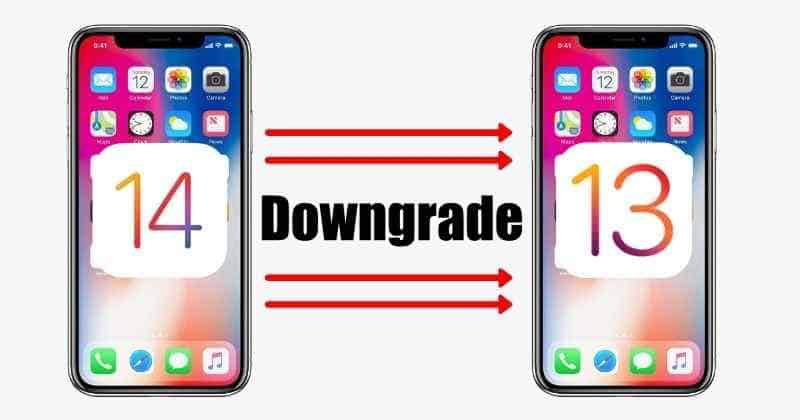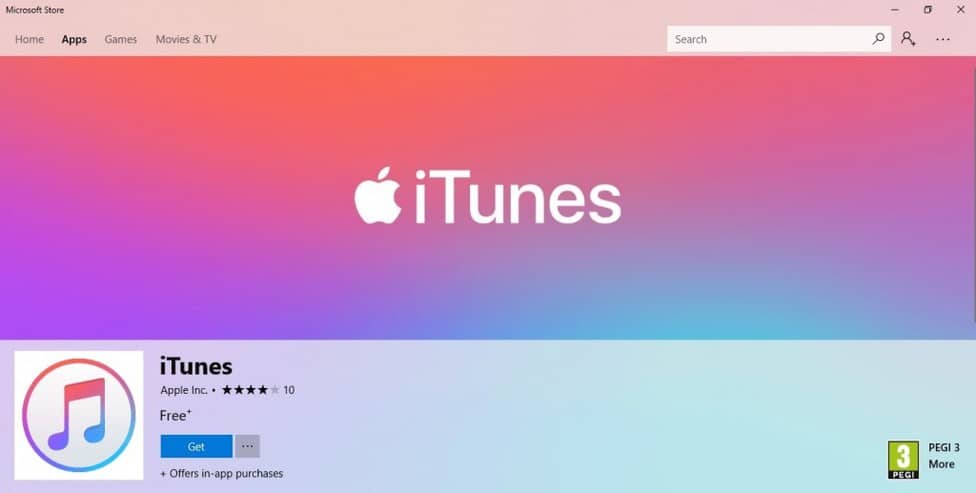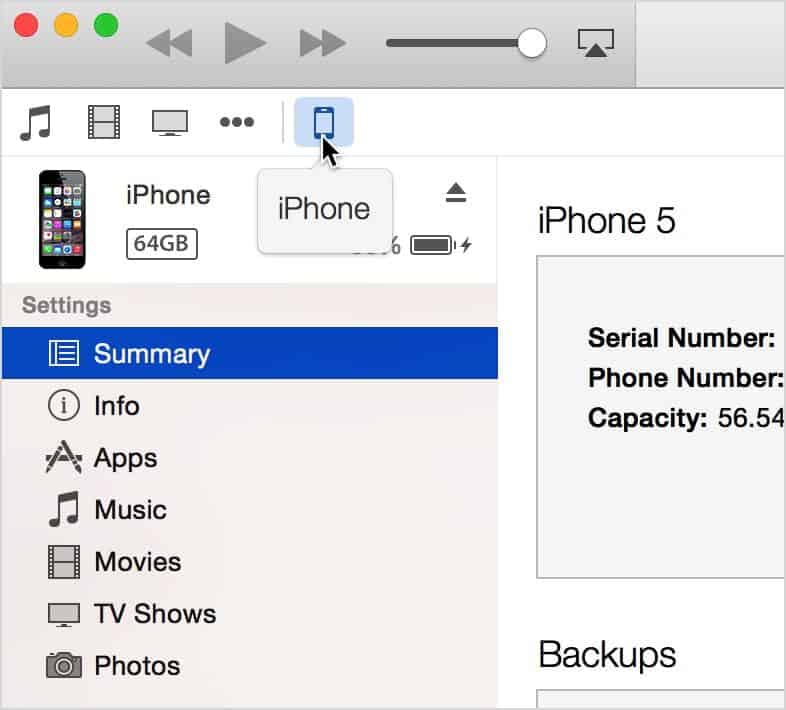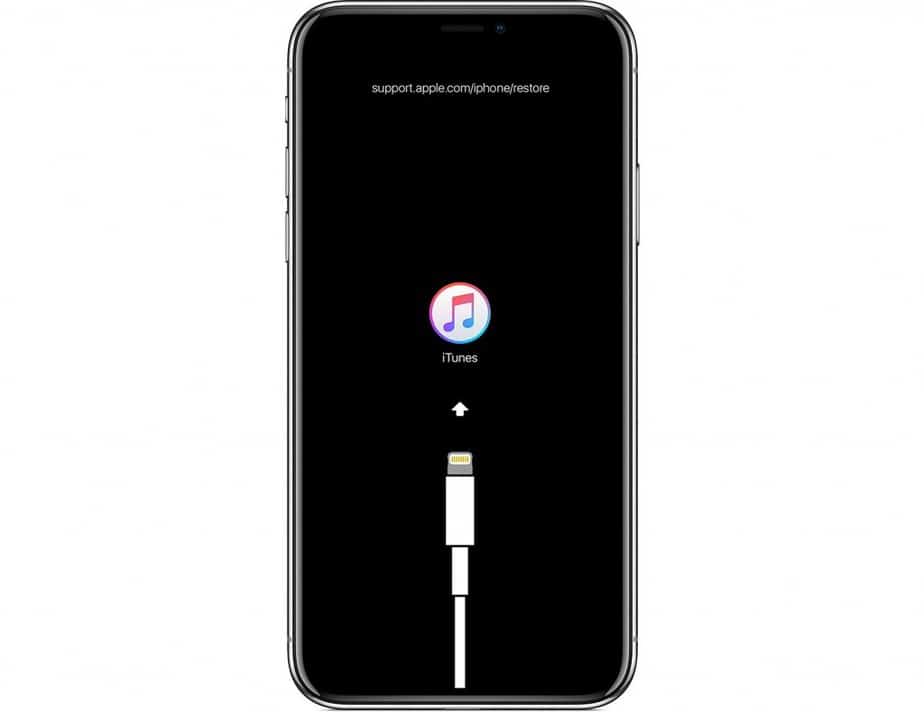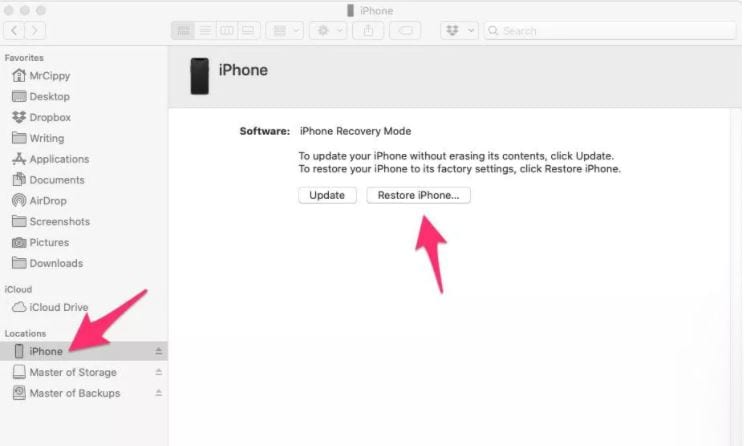Yes, don’t worry, if you have downloaded iOS14 but didn’t like it, you can go back to iOS13. Given below is the step by step guide by which you can Downgrade iOS14 to iOS 13. So, let’s get started.
How to Downgrade iOS 14 to iOS 13?
There are two different ways of Downgrading iOS 14 to iOS 13. Check out both the methods and try out whichever you prefer.
Method 1: Downgrade from iOS 14 to iOS 13 by using iTunes or Finder
First, connect your iPhone or iPad to you Mac or PC with the help of USB-C cable. Launch the latest iTunes or Finder.
Download iTunes
Open the iTunes app on your PC or Mac At the top left corner of the iTunes, you will see iPhone like an icon, click on it Now, click on “Restore iPhone or iPad” button. (While doing this Windows user must hold left Shift Key and Mac users hold the left Option key.) Now, you need to select the iOS 13.7/ iPadOS 13.7 IPSW file.
Download IPSW File
Let the iTunes or Finder app remove the firmware and restore it to your device. (It will take a few minutes, so wait without any hurry.)
Once the restoration is done, you can set up the device. NOTE: Make sure you take a complete back up of your device before you start following any method.
Method 2: Using Recovery Mode
First, you must download the iOS 13 OS file from the official website of Apple to your device. Open the latest iTunes on your PC. Connect your iPhone or iPad with your Mac or Windows Now, put your iPhone or iPad to recovery mode. (How to put the device in recovery mode is explained below) Once you enter into the recovery mode, iTunes will ask you to choose to restore or update your iOS device Click on Restore option The latest version of iOS 13 will be installed. Once, the restoring process is done, you will see the Hello Screen and start the setup process.
How to Put the Apple device in Recovery Mode?
iPad Pro with Face ID: Press and release the Volume up button. Press and quickly release the Volume Down button. Press and hold the Top button till the device restart. Keep holding the Top button until your device goes to Recovery Mode. For iPhone 8 or later: First, press and immediately release the Volume Up button. Then press and release the Volume Down button. Press and hold the Side button until the device shows the recovery mode on the screen. For iPhone 7, 7 Plus, iPod touch (7th gen): At the same time, press and hold the Sleep and Volume Down buttons. Keep holding the buttons till you see the recovery mode on the screen. For iPhone 6s and earlier, iPad with Home button, or iPod touch (6th generation or earlier): At the same time, press and hold the Sleep and Home buttons. Keep holding the buttons until the device shows recovery mode.
Conclusion
That’s all about downgrading iOS14 to iOS13. We hope, after reading this full guide, you have got to know, how you can go back to iOS13 firmware.
Δ