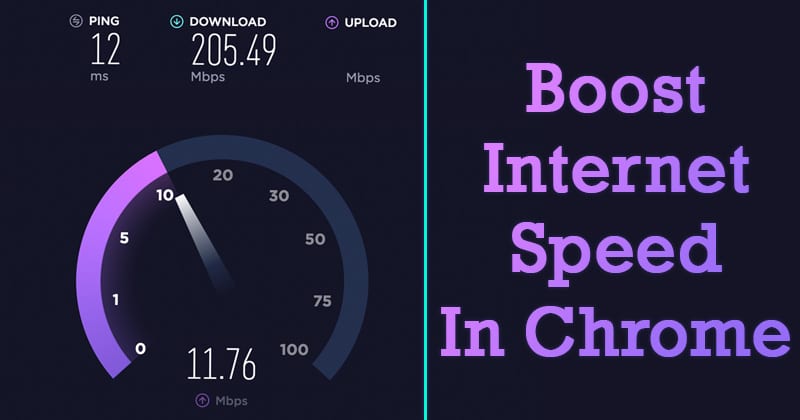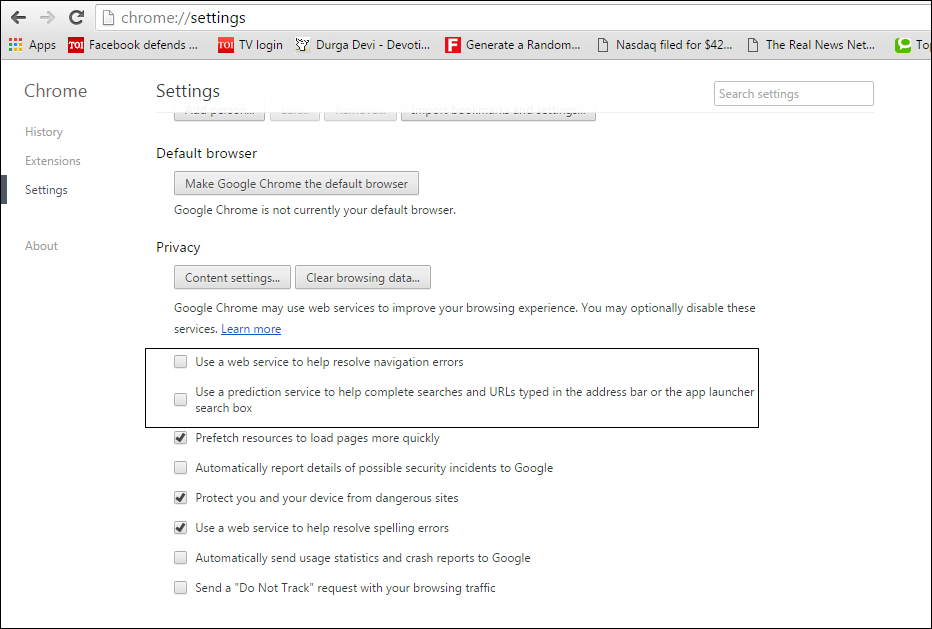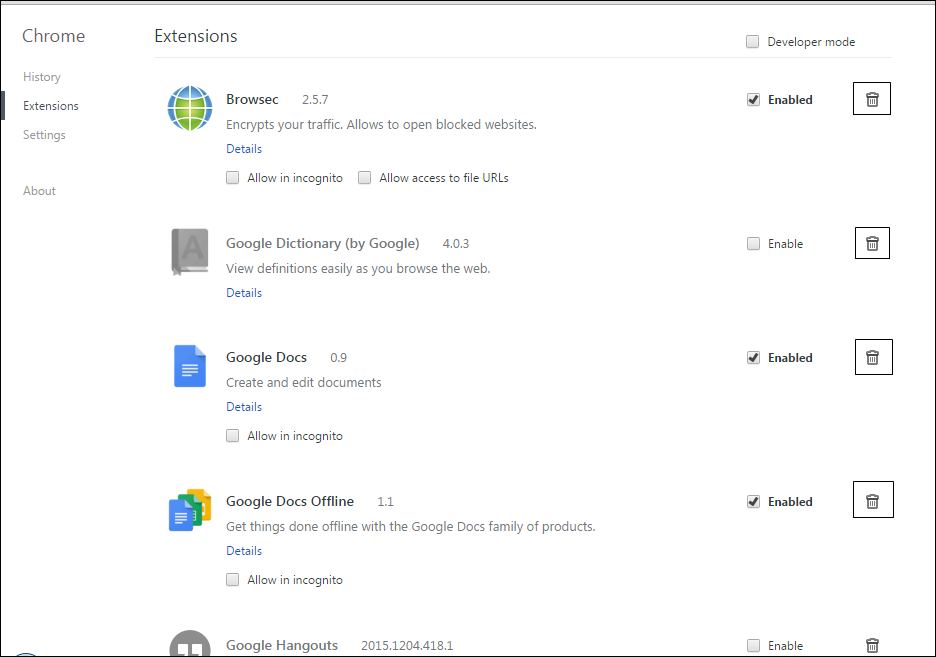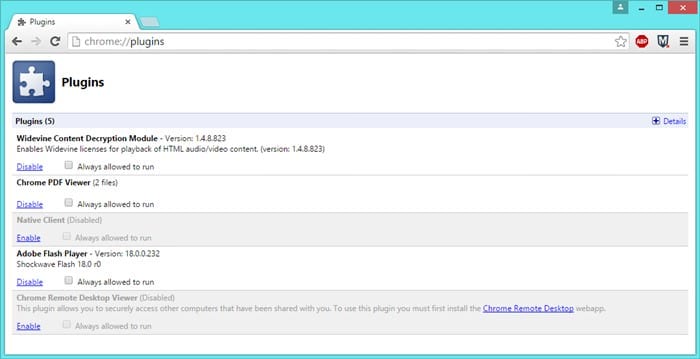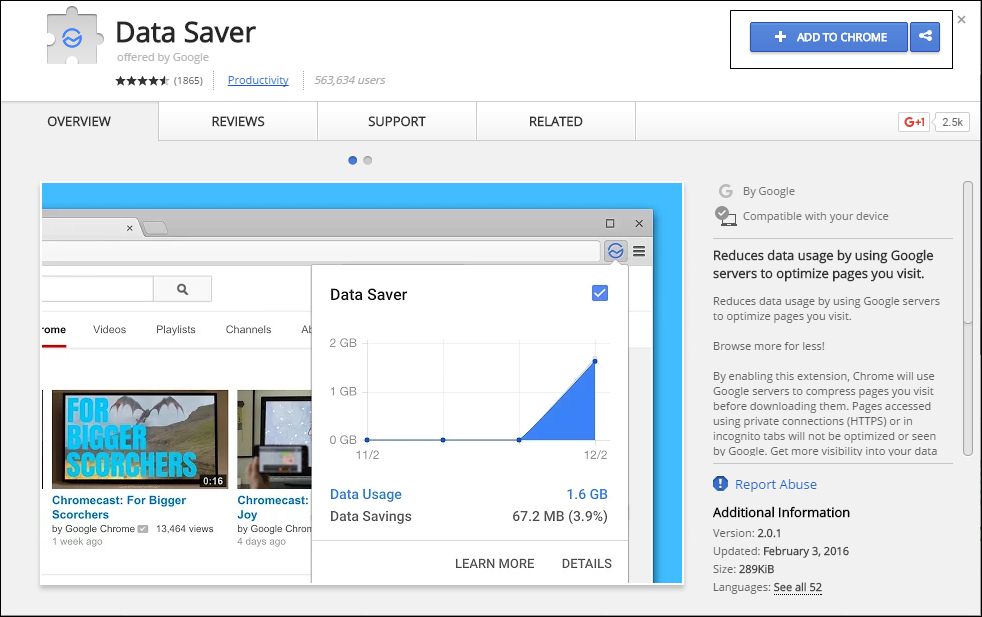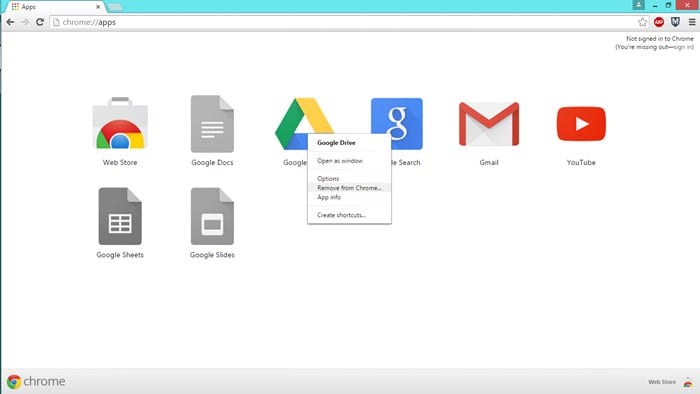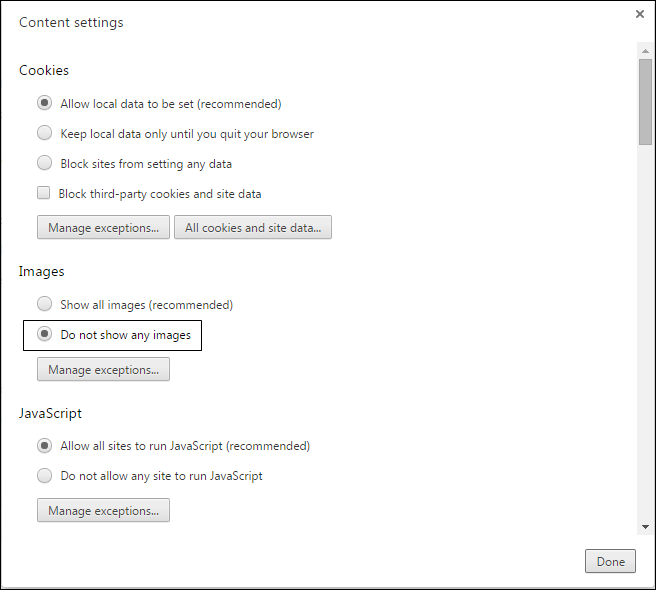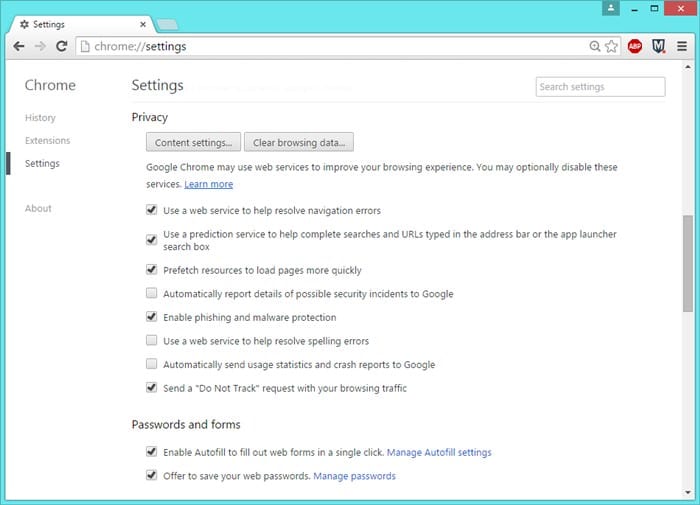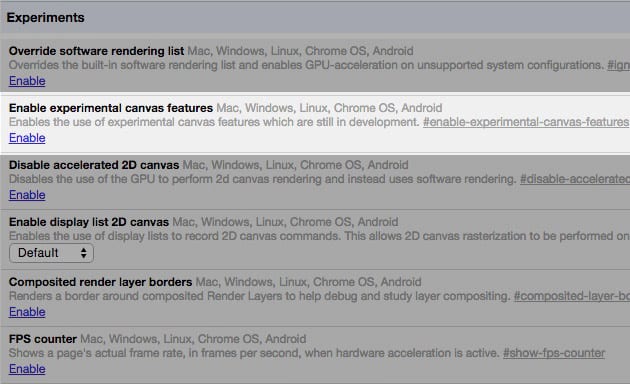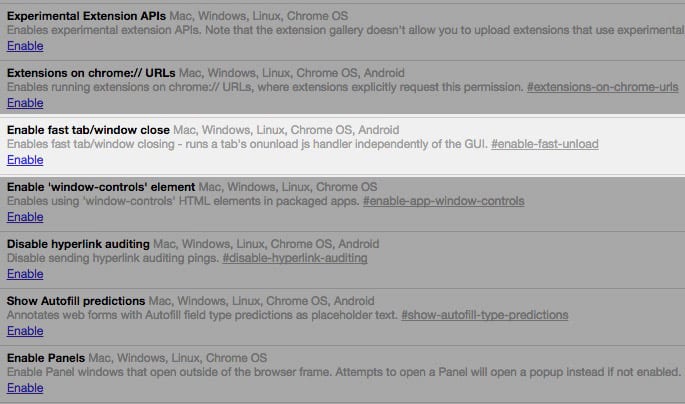Today everybody wants to use high-speed internet on their smartphones, tablets, and Pcs. There are numerous methods by which you can quickly boost your internet speed. In this post, I will share a technique to make your google chrome browser faster on your Pc. Also Read: How To Protect Your Google Chrome Browser With Password In this, I will discuss some factors that will help you increase internet speed in your google chrome browser. So proceed with the method below.
How To Boost Up Internet Speed On Google Chrome
Chrome is a clever browser and also most prevalent in the world of the internet, and there are many features that this browser provides that will help you in this job. So have a look at the tips below to boost your internet speed. Also Read: How to Make Websites Load Fast In Google Chrome On Android
1. Disable DNS Preload in Google Chrome
This feature of google chrome lets it save the cache for Domain Name Servers which can payload on your browser, so you can disable this and stop your browser from saving this cache. Just follow the below step in your google chrome. Go to Settings -> Advanced Settings -> Privacy. There you will have two options that are “Use a web service to help resolve navigational errors” and “use a prediction service to help complete searches and URL’s typed in the address bar” disable them both. Also Read: How to Make Your Own Google Chrome Theme
2. Clear Browsing Data Regularly
The saved cache and other saved data like browser history, saved forms and login details, etc., put a load on your browser, so better are to clear them all. So to clear them in your chrome, follow the below step.
Go to Settings -> History section -> Clear Browsing Data.
3. Disable Extension
No doubt extensions in google chrome are very helpful for us, but they can make your google chrome slow, so it is better to remove them. After you are done with them removing, just follow the below:-
Go to Settings -> Extensions -> Disable button after every extension you want to disable in your browser.
Also Read: How To Reduce Internet Data Usage In Google Chrome
4. Disable Plugins
Plugins are just like an extension, but they are a little different. Just like extensions, plugins for the Google Chrome browser also extend the browser functionalities. Similarly, many plugins are pre-installed on the Chrome browser. These plugins are necessary to get the best browsing experience. However, they sometimes slow down the entire browser.
So, the best thing you can do is disable the unnecessary plugins running on the Chrome browser. Just type in ‘chrome://plugins’ on the Chrome address bar, and you will see the list of plugins. Simply disable the plugins that you no longer need.
5. Use Data Saver Extension
This is a very useful google chrome extension that will help you save lots of your internet data, and your internet browsing speed will boost up to a certain extent. So add this Data Saver Extension to your google chrome today.
6. Remove Web Apps
Well, Google Chrome browser provides many features usually not found on other web browsers. One of those features comes in the form of web apps. These applications are meant to run only on the browser itself. Usually, web apps don’t load resources like websites, but still, you can choose to disable them. Users just need to type in ‘chrome://apps’ in the address bar, which will show the list of web apps installed. Simply select and remove the web apps that you no longer need.
7. Disable Image Content
If you want to boost your internet speed, you can disable images in your browser, no doubt sites will not look so cool, but you can browse them at a faster speed. Follow the below step to do so:-
In your google chrome, enter chrome://chrome/settings/content, and under the image section, check the option Do no show images.
Also Read: How To Delete Unwanted Auto-Complete Entries from Chrome
8. Enable Prefetch
Google Chrome for Windows has an awesome feature that loads web pages in the background. The resource pre-fetcher or preloader provides intelligent suggestions about the web pages that we are most likely to open next. So, it loads those pages in the background even before we open them.
First of all, open Google Chrome and go to Options > Settings > Show Advanced Settings You need to find the option ‘Prefetch resources to load pages more quickly‘ and enable it.
9. Enable Experimental Canvas
We have tried different settings on Google Chrome Browser to find out which works best to boost internet speed. We have found that enabling the Experimental Canvas Features leads to better page loading speed.
First of all, go to ‘chrome://flags/#enable-experimental-canvas-features“ Now you need to click on Enable and the Relaunch Now button.
10. Enable Fast Tab/Window Close
Well, this feature doesn’t improve the internet speed. But it helps to close or switch between tabs in a better way. This feature runs your opened tabs on the Unload.js handler, which speeds up the tab-switching and closing process.
Open your Google Chrome browser and then type ‘chrome://flags/#enable-fast-unload‘ on your address bar. Enable the option and then click on the Relaunch Now button.
By comprehending all the above tips, you can make your google chrome browser faster and further; this can also preserve your internet usage data. I hope you like the post, don’t forget to share it with others too. Leave a comment below if you have any related queries about this.
Δ