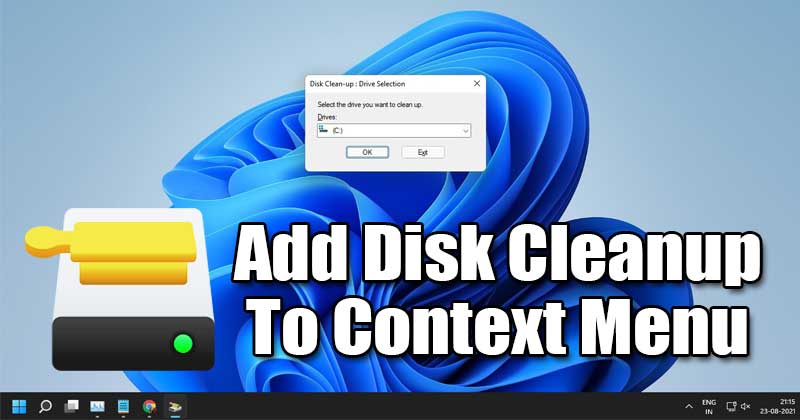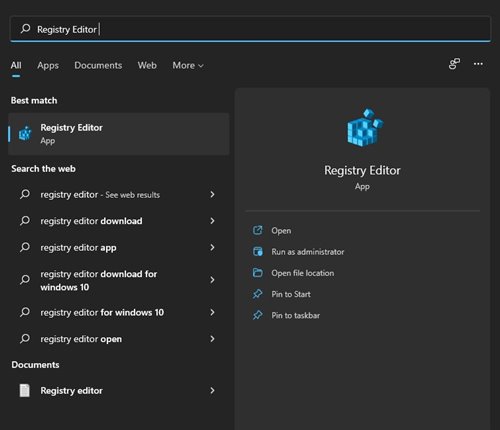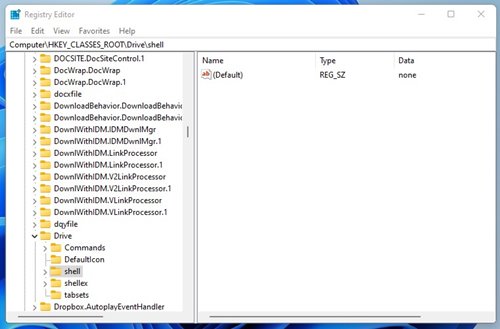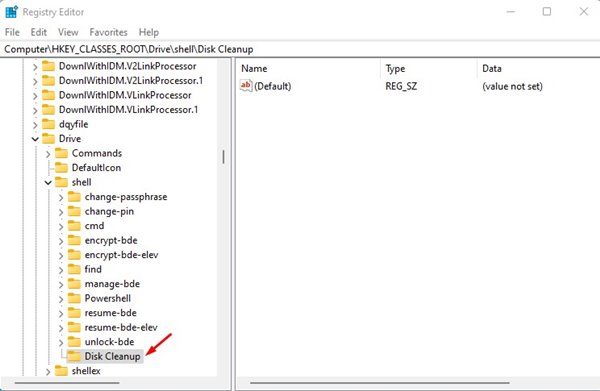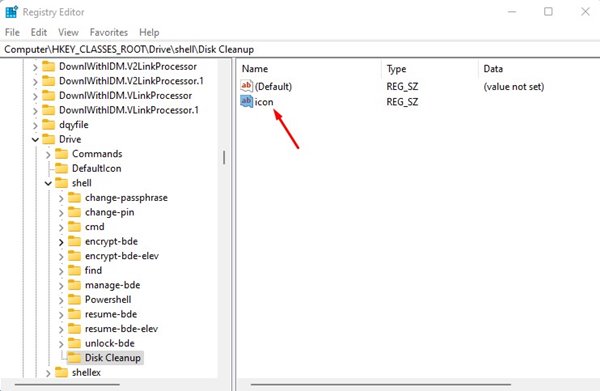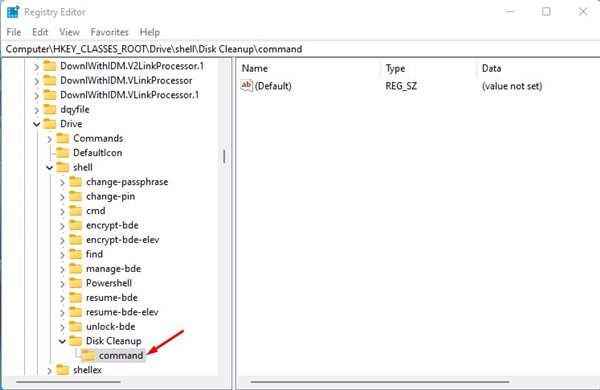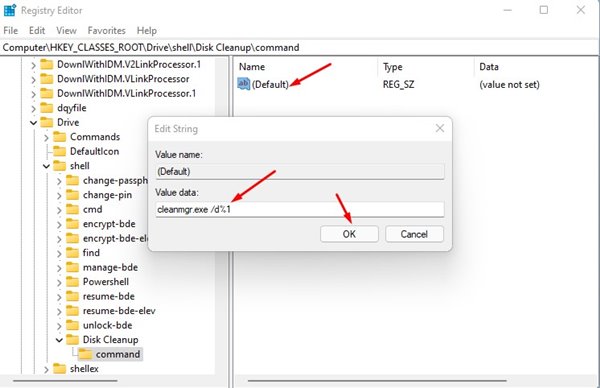Windows is highly customizable, as it allows you to customize every feature of the operating system. Similarly, you can customize Windows 10’s context menu to add several functions or app shortcuts. Until now, we have already shared few context menu customization tricks like adding any program to the context menu, adding a control panel, etc. Today, we will discuss adding the Disk Cleanup utility to the Right-click menu on Windows 10 and Windows 11. Let’s check out. Also read: How to Install Windows 11 From USB (Full Guide)
Steps To Add Disk Cleanup to Context Menu On Windows
The process shared below requires Registry modifications. So, make sure to follow the steps carefully. If possible, backup your important files before making the changes. Step 1. First of all, click on the Windows search and type in ‘Registry Editor’. Then, open the Registry Editor from the list.
Step 2. On the Registry Editor, navigate to the HKEY_CLASSES_ROOT > Drive > Shell.
Step 3. Right-click on the Shell folder and select New > Key. Step 4. Name the newly created key as ‘Disk Cleanup’
Step 5. On the right pane, right-click and select New > String Value.
Step 6. Name the new string value as ‘icon‘.
Step 7. Next, double click on the icon, and in the Value Data field, type in ‘cleanmgr.exe’. Once done, click on the ‘Ok‘ button.
Step 8. On the left pane, right-click on the ‘Disk Cleanup’ and select New > Key. Step 9. You need to name the new key as ‘command‘.
Step 10. Once done, on the right pane, double click on the ‘Default‘ and the Value data field enter, ‘cleanmgr.exe /d%1’. Once done, click on the ‘Ok‘ button.
That’s it! You are done. Now close the registry editor. Now right-click anywhere on the screen, you will find a new option, ‘Disk Cleanup’. Selecting this option will launch the Disk Cleanup utility on your computer. So, this guide is all about adding Disk Cleanup to the Context menu on Windows 10/11. I hope this article helped you! Please share it with your friends also. If you have any doubts related to this, let us know in the comment box below.
Δ