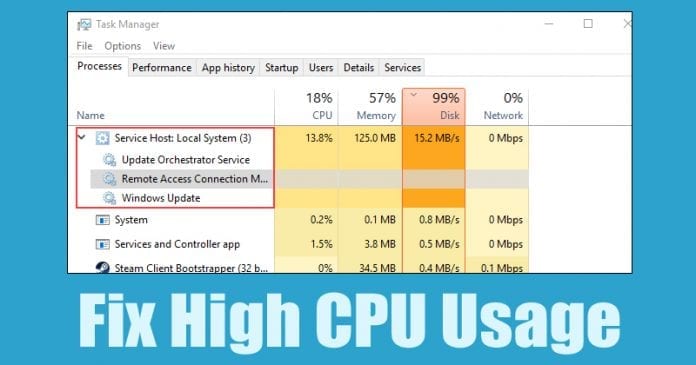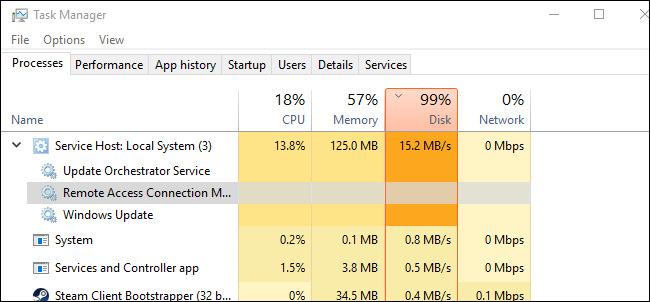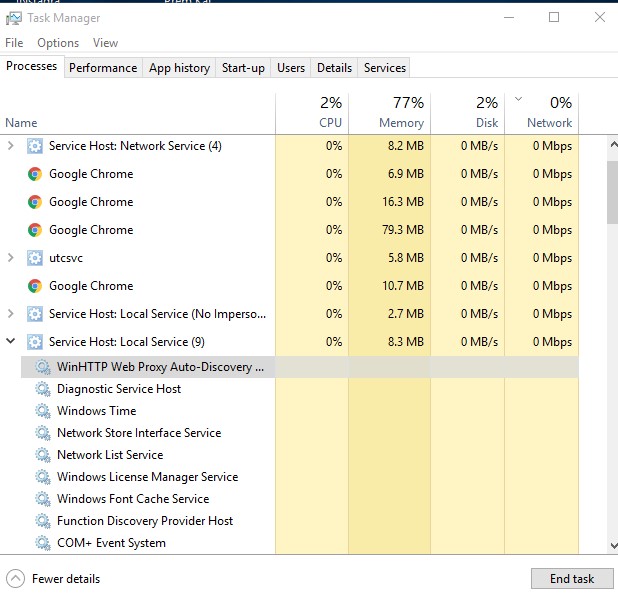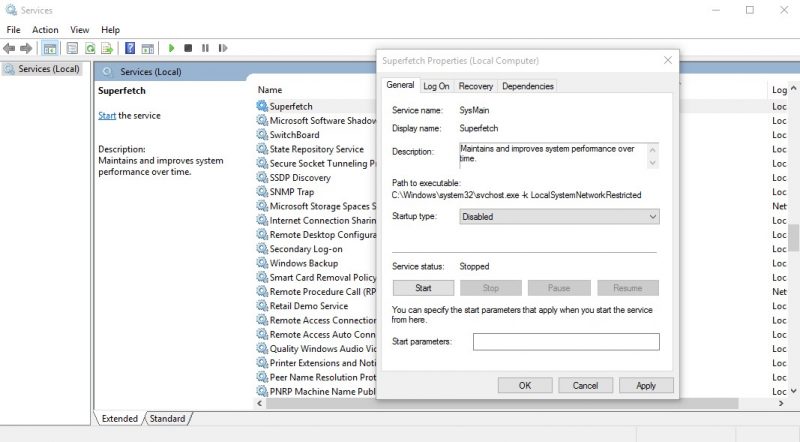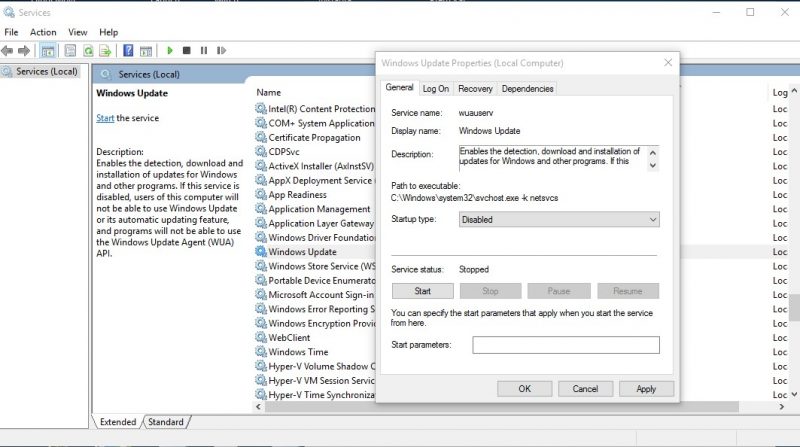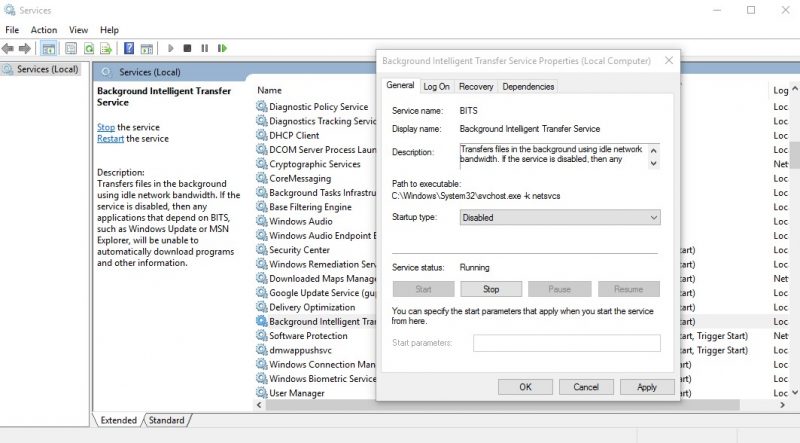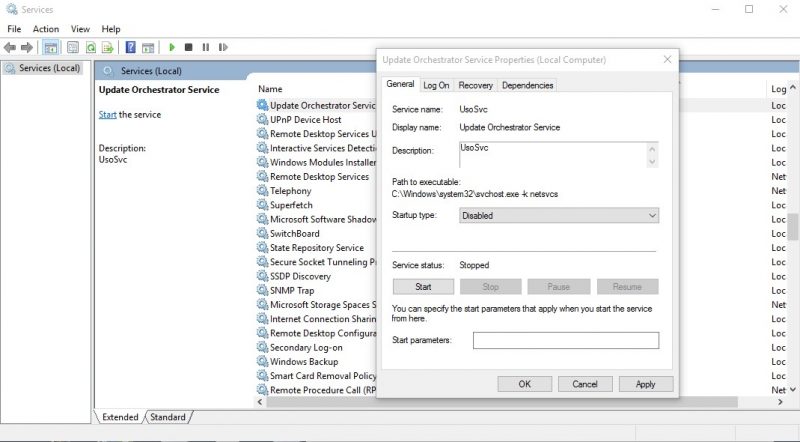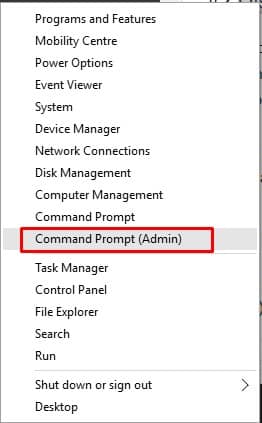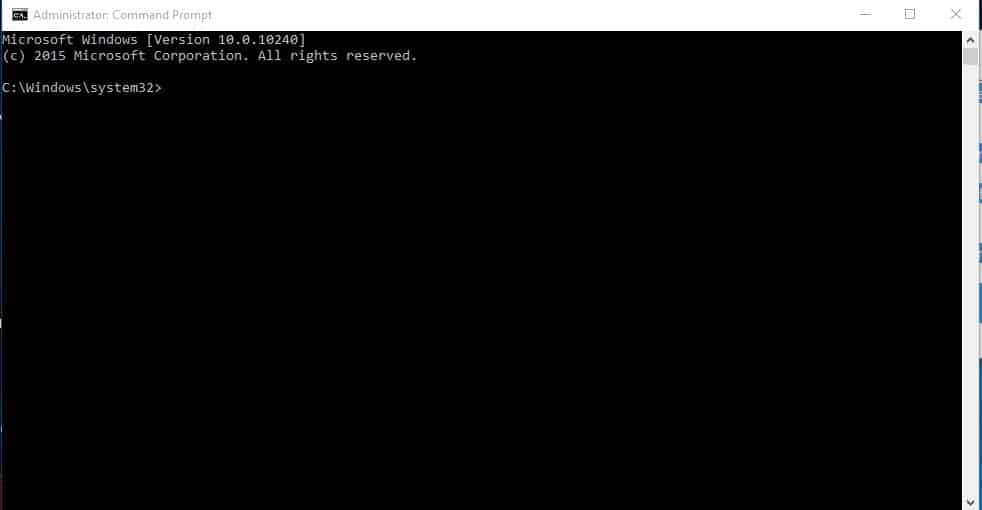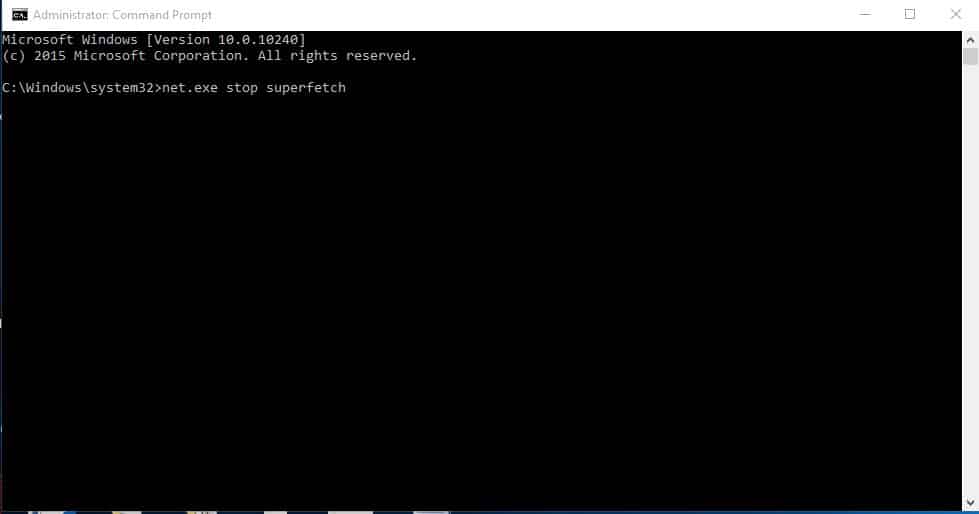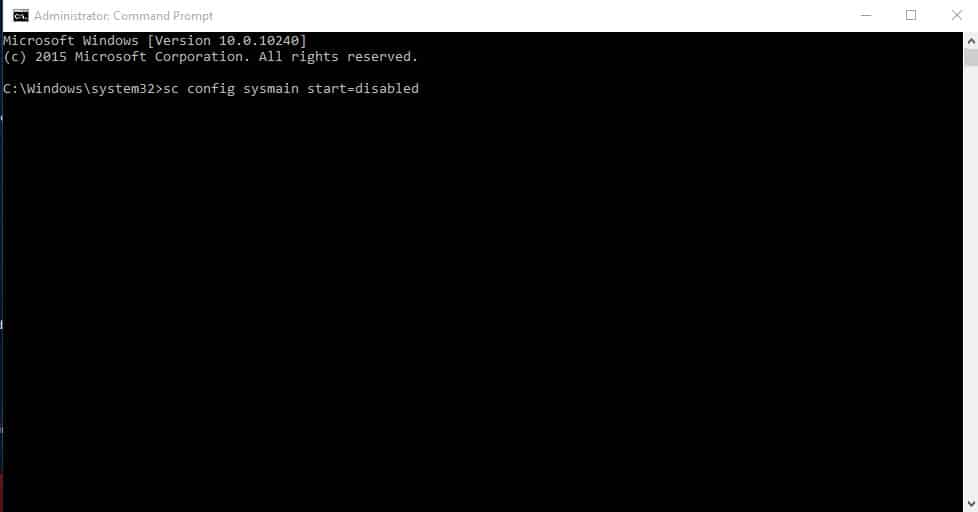Undoubtedly, Microsoft’s Windows is one of the best operating systems that millions of users now use. The reason behind such popularity is its features and customization options. Regarding features, Microsoft Windows 10 provides us with many maintenance tools to properly manage our computers. However, many Windows users have suffered from the problem where up to 95% of their CPU and Disk have been used by a process called Service Host: Local System and Service Host: Network Service. These two processes often cause 99% to 100% of Disk and CPU resources. Many readers have asked us about Service Host: Local System and what it does. Well, it’s one of the vital system processes for a reason. So, in this article, we will cover everything about Service Host: Local System.
What is Service Host: Local System?
Well, Service Host: A local system is a vital system that operates automatically. Service Host Local System’s process includes Windows Auto Updates, Background Task Management, IP Configuration, and many more. During the Windows Auto Update, the Service Host: Local System can also consume your internet data.
However, the Service Host: Local System runs silently and doesn’t interrupt our ongoing work. Still, if your computer runs on less than 2GB of RAM or has a low-end processor, it can interrupt your entire Windows experience. The process also causes overheating issues, and the overheating problem can harm your battery life if you use a laptop. According to Windows Users, the Service Host: Local System high CPU and Disk usage are caused due to the Windows System Service known as Superfetch. But, still, it’s a critical process and deals with lots of stuff. Usually, the Service Host: Local System troubles users after the startup when it tries to do different tasks simultaneously. Superfetch is a technology that allows the operating system to manage random memory. Due to the Superfetch, our apps open quickly. Superfetch analyzes the RAM usage patterns to learn what type of apps you run most often. So, over time, Superfetch marks these apps, preloading them into the RAM, which causes the app to start quickly. But, we hardly need this feature, and the SuperFetch service causes high CPU and RAM usage. So, the Superfetch service is the root cause of High CPU usage on Windows 10. So, to fix the Local Host: System Service’s high CPU usage, we need to disable Superfetch.
How To Fix Service Host: Local System High Disk, CPU, and Memory Usage?
We will list some easy methods you can implement to fix the Service Host: Local System High Disk Usage. Make sure to follow the steps carefully to avoid any errors.
First, open Task Manager on your Windows 10 computer and then maximize the Service Host: Local System
Next, find and Right click on the ‘Superfetch’ and then select ‘Open Services
Now, under the Services, find Superfetch. Right-click on it and then select properties. Under the ‘Startup type,’ select ‘Disable’ and click on ‘Apply.’
Next, under the Services, find Windows Update. Right-click on the Windows Update and then select properties. Under the ‘Startup type,’ select ‘Disable’ and click on ‘Apply.’
Next, find Background Intelligent Transfer Service under the Services. Right-click on the Background Intelligent Transfer Service and then select Properties. Under the ‘Startup type,’ select ‘Disable’ and click on ‘Apply.’
In the next step, find ‘Update Orchestrator Service’ under the Services. Right-click on it and then select Properties. Now, under the ‘Startup Type’, select ‘Disable’ and click on ‘Apply.’
Disable Superfetch Through Command Prompt
If you don’t want to go through all the steps listed below, you can use the Windows 10 command prompt to disable Superfetch from Windows. Follow some simple steps below to disable SuperFetch through Command Prompt on a Windows 10 computer.
First, right-click on the Windows Start button and select the option ‘Command Prompt (Admin).’
Now, you will see the Command Prompt interface with administrator privileges.
Now, on the Command Prompt window, type in ‘net.exe stop superfetch’ (Without quotes) and press Enter.
Next, you must type in ‘sc config sysmain start=disabled’ and press Enter.
That’s it; you are done! Now the Superfetch service has been disabled from your computer. Check the task manager and the Service Host: Local System will no longer use High CPU resources. That’s it; you are done! You need to implement the steps carefully to avoid any errors. Once done, the Service Host: Local System will not consume much of your CPU, RAM, and Disk resources. However, the method we shared above will disable the automatic Windows updates. So, this is how you can fix Service Host: Local System High Disk Usage on Windows 10 computers. If you have any other doubts, then make sure to discuss them with us in the comment box below.
Δ